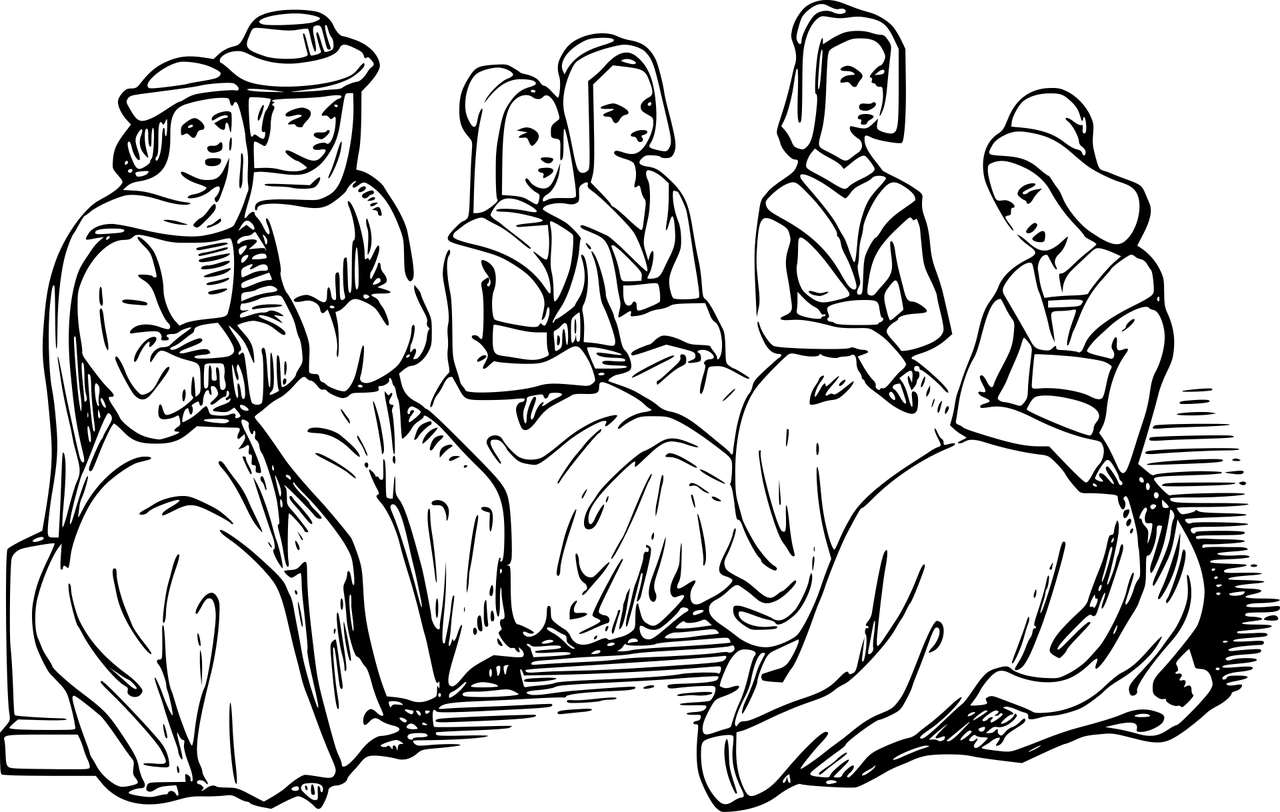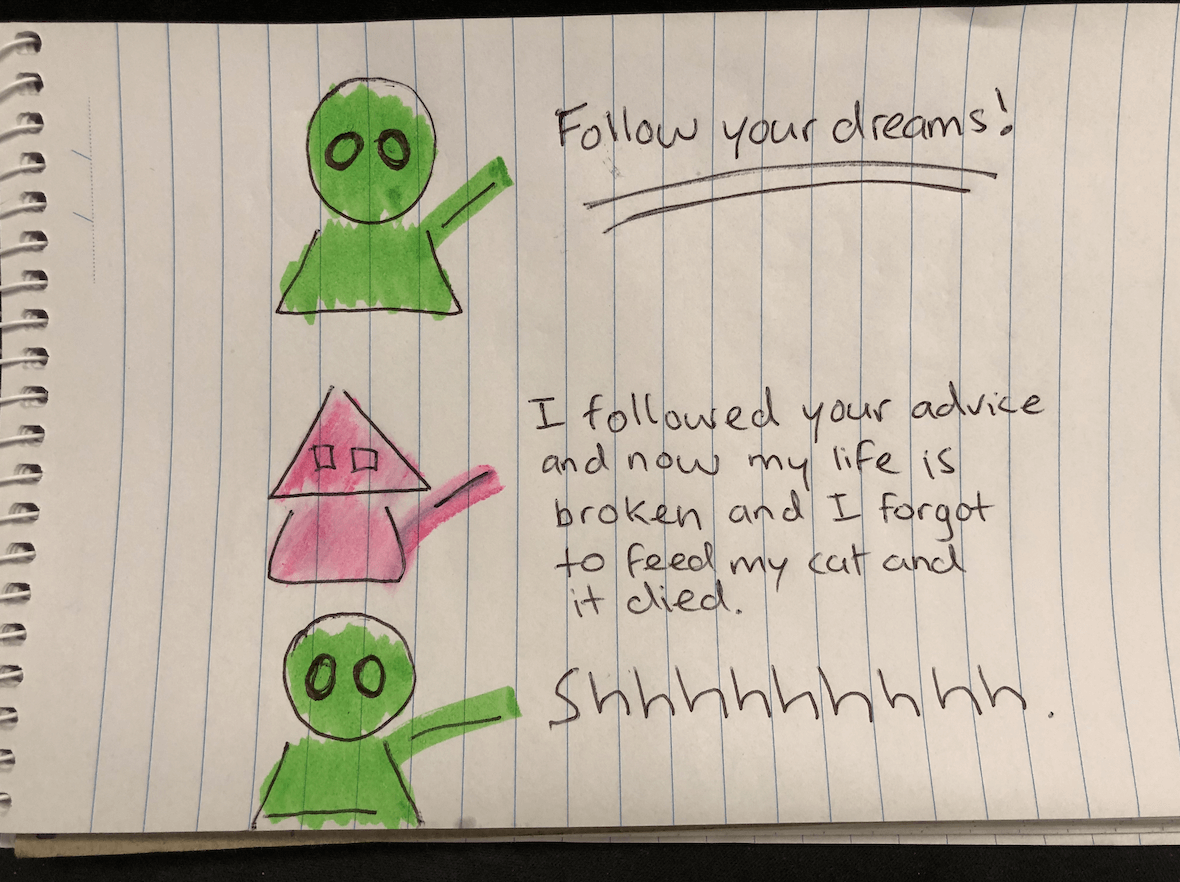Here is how to add a user to Google Search Console.
Login to Google Tag Manager
To add a user to your Google Tag Manager account, go to tagmanager.google.com, click the blue Start for free button, and sign-in to the proper email account.
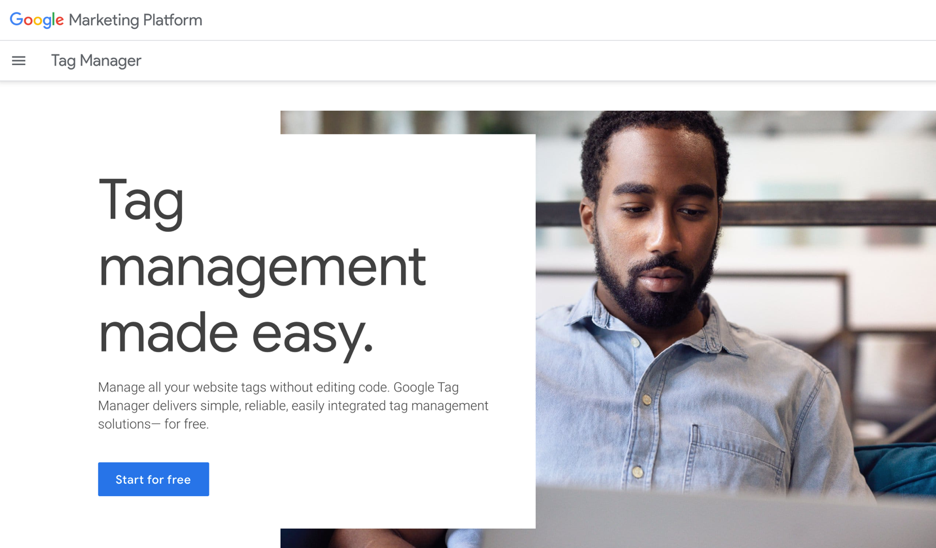
Once signed-in, verify you are in the correct Tag manager account by selecting the proper website in the dropdown menu, then click Admin.

Admin Settings
Within the Admin settings, you will notice Account User Management and Container User Management.
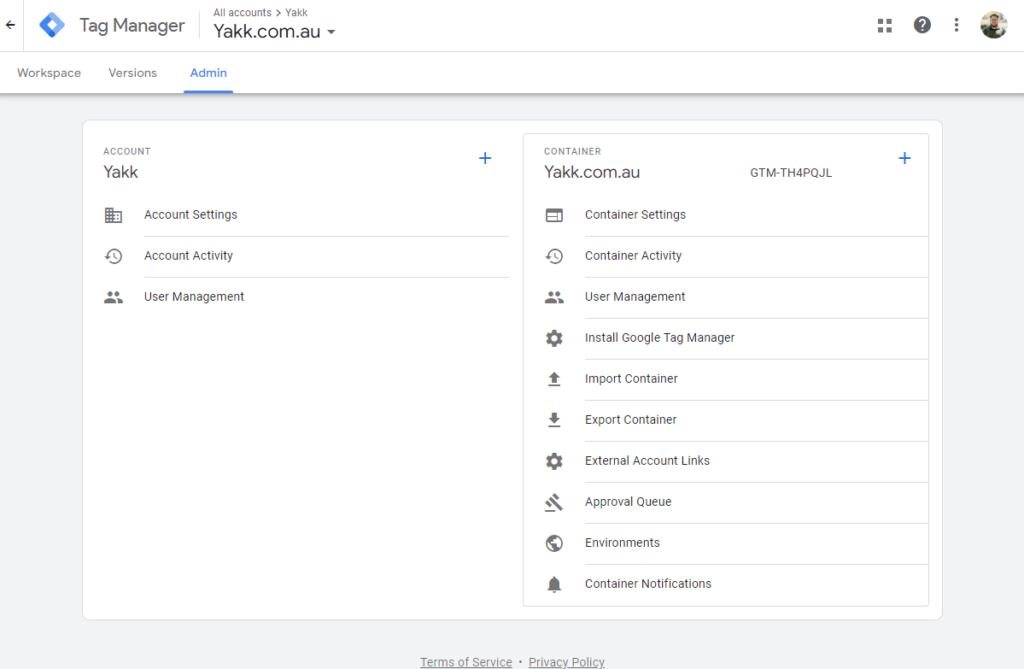
Account User Management
Account user management grants access to all containers within the Google Tag Manager account. This level has two account permissions, Admin and User.
Admin
An admin can edit account settings and add or edit users.
User
A user can see all settings of the account but cannot edit them.
Container User Management
Container user management grants access to a specific container within the Google Tag Manager account. For a given container, you can also be assigned different permissions.
No access
The user will not see the container listed in the account.
Read
The user will see the container listed and may browse the tags, triggers, and variables in the container, but will not have the ability to make any changes.
Edit
The user has the right to create workspaces and make edits but not create versions or publish.
Approve
The user has the rights to create versions, workspaces, and make edits but not publish.
Publish
The user has full rights to create versions, workspaces, make edits, and publish.
Grant Publish Access to Container
To grant access to your Google Tag Manager container, select User Management under the container admin options.
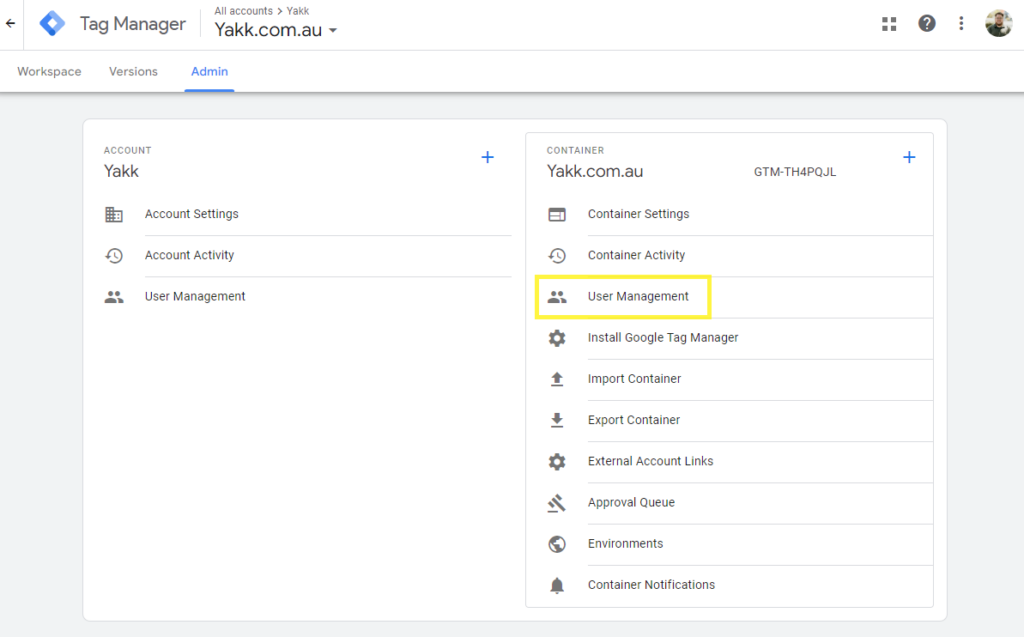
Click the blue + button in the top right corner to add a new user to the GTM container.

Add the email address of the user you would like to add, then select Publish under the Container permissions. Finally, click the invite button in the top right corner.
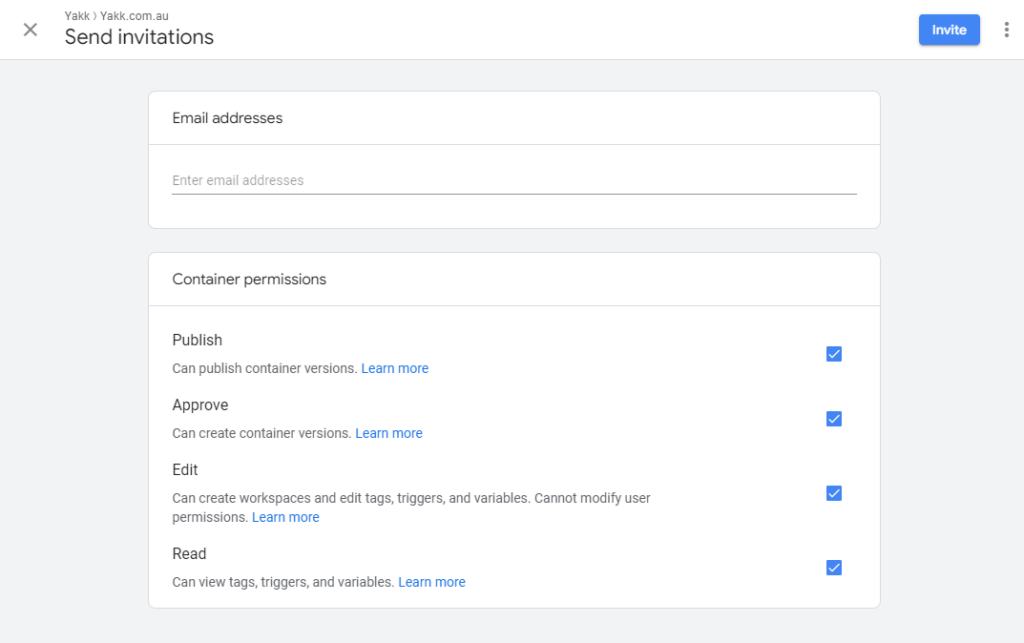
And that’s it! You’ve successfully granted Publish permission to a new user in Google Tag Manager. You can now let us know that we can access your Google Tag Manager account. From here, we will begin to perform the necessary actions within your GTM account, from adding Google Analytics tracking codes or the Facebook Pixel to adding event tracking for conversions, we now have the proper access we need to make site edits with GTM.