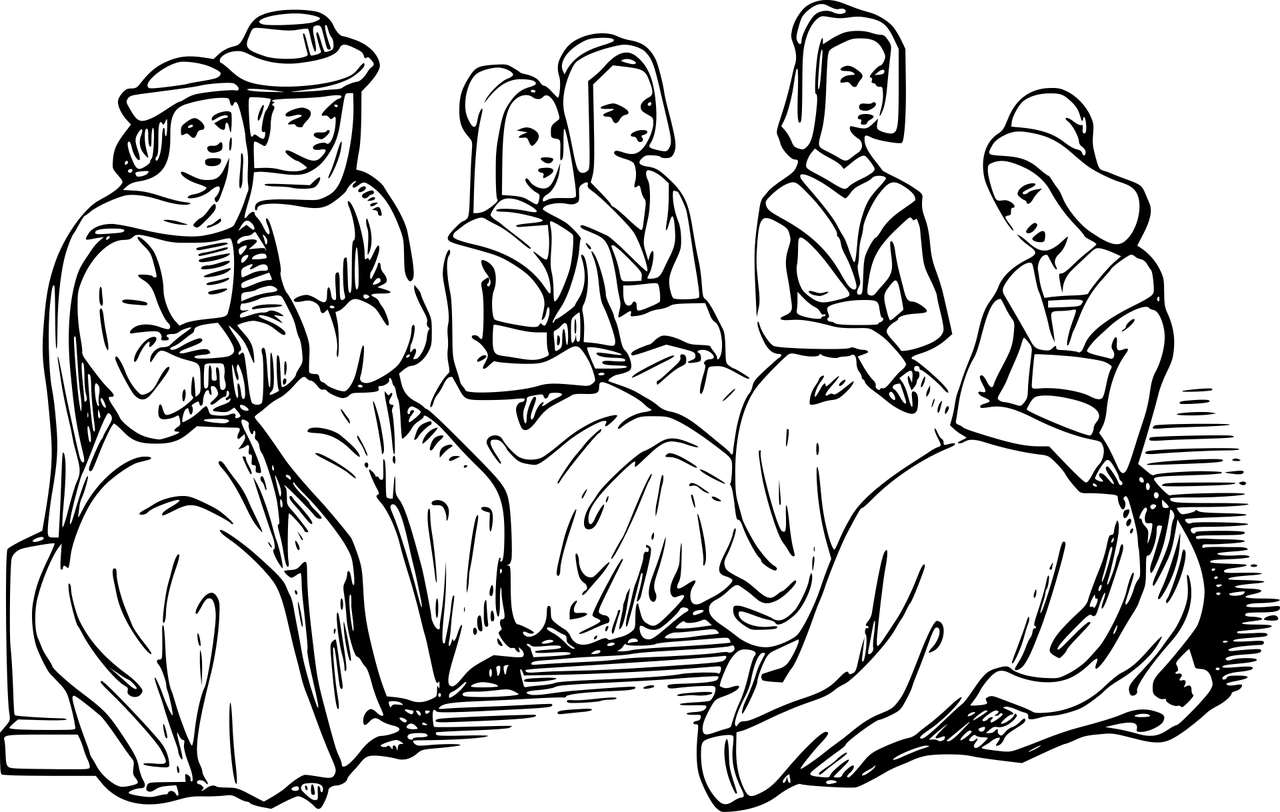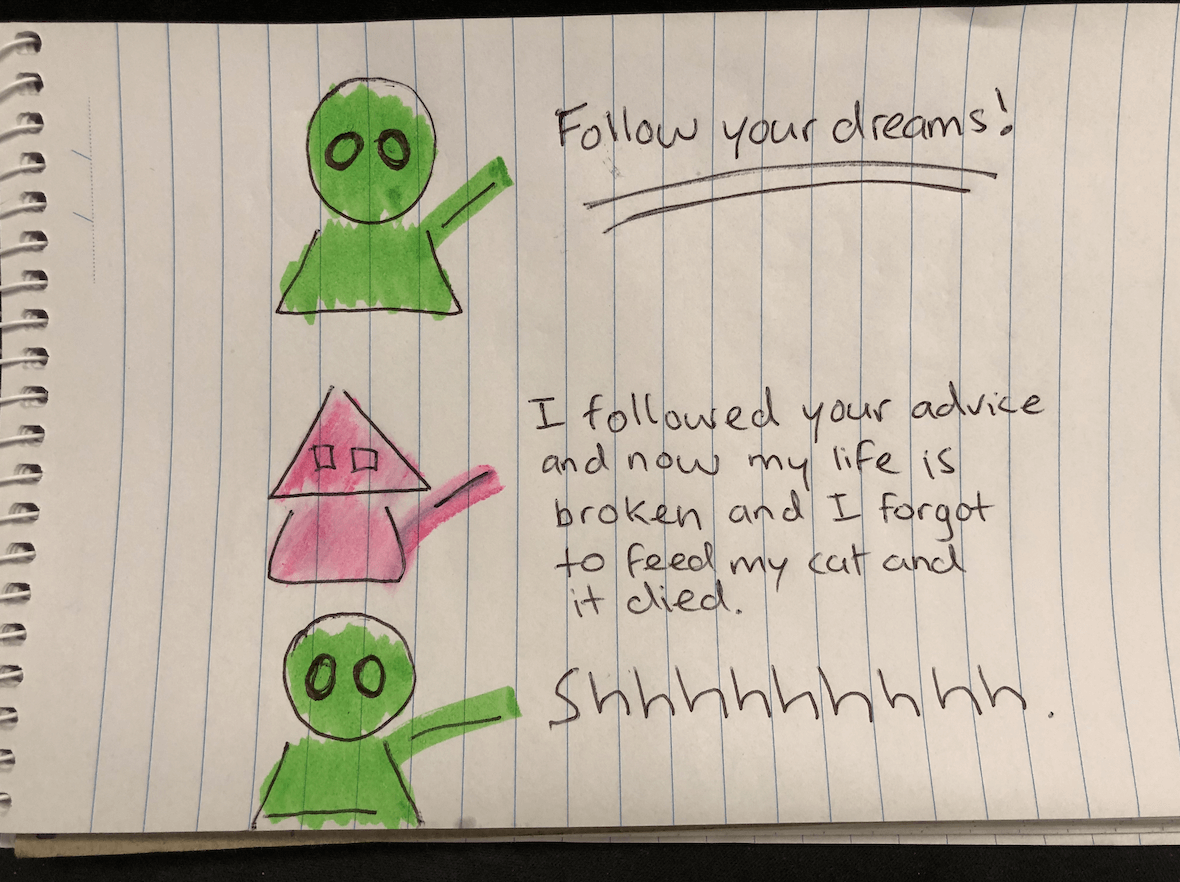Whether it’s your page on Facebook or your brand’s, if you are looking forward to establishing your dominance, you’d be looking for someone (individual or team) to help you out during your journey.
You might need someone to help you manage your Facebook page, create and edit content, run ads, interact with your followers.
And sometimes, you might not have much time to deal with all of it.
So, what’s the solution here?
Well, all you need to do is to add people to your Facebook page with varying levels of permissions.
You can even add an admin to your Facebook page, who will be having the same set of permissions as yourself.
But the question is,
“How can you add an admin to your Facebook page?”
And that’s what I am going to help you out with.
In this blog post, we will take a look at various steps you need to follow to add an admin to your Facebook page.
Let’s begin!
How To Add An Admin To Your Facebook Page?
It’s obvious that you are the admin right now. First of all, you need to head over to your Facebook page.
- Can you see a “Settings” tab at the top right-hand corner? Head over the tab.
- Click “Page Roles” in the left column
- You will come across a menu called “Page Roles”
- Head over to the “Assign A New Role” section. Start typing the name of the person you want to assign a role to. As you are typing, you will witness a drop-down menu appearing right in front of you, offering you suggestions. Choose the person that you would like to add.
- Hit the menu next to the name of the person to select the “Admin” option.
- Once you click on the “Admin” option, you will witness a reminder popping up right in front of you that reads: “If you are adding a new admin to your page, please keep in mind that they’ll have the same permission as you do to make changes to this page.”
- After clicking the right name, hit “Add.” You’ll be asked to re-enter your password to ensure that it’s you who is making the change.
- Well, you have now done your part. Under the “Existing Page Roles” options, you will witness the name of the person appearing with a “RED” pending message.
- The person you want to add as an admin will be required to accept the role. He/she will receive the notification as soon as you add his/her name. Under the “Existing Page Roles” section, you can take a look at the list of people operating the page. You’ll be able to take a look at their names as well as their roles. Alongside this, you can edit their permissions as you seem fit.
Conclusion
And that’s how you can add an admin to your Facebook page.
Easy-Peasy!
So, what are you waiting for?
It’s time you let someone else help you with your social media marketing, while you focused on achieving your goals.